テレビでディズニープラス視聴するには?
こんにちは。
この記事では、テレビでディズニープラスを見る方法をご紹介していきます。
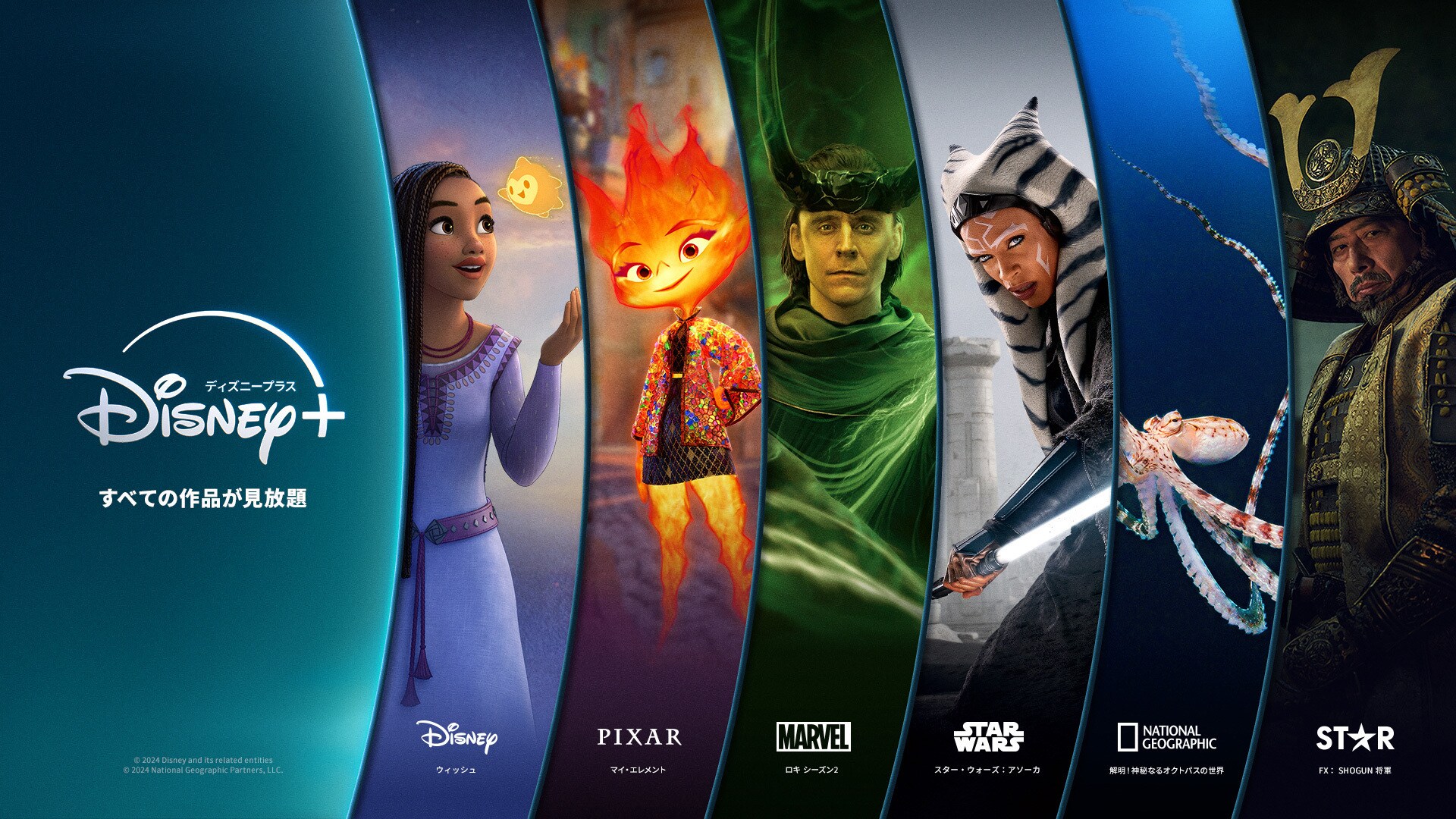
ディズニープラスとは、 月額990円(税込) ※Apple App Storeのみ1,000円(税込)でディズニー公式動画配信が見放題のサブスクリプション。
2021年10月27日には、新たに「スター」が加わり新しいディズニープラスが誕生しました。
 よこぽよ
よこぽよディスニーだから子供向け?思っていたら全然違った!
家族みんなで楽しんでいます♪
ディズニープラスは、スマホやタブレット、パソコンからも見れますが、今回は「【テレビ】でディズニープラスを見る方法」をご紹介します。
テレビで見る方法「Disney+公式サイト」に書かれている視聴方法はこちら。
【公式サイト参照】
『Fire TV(Fire TV Stick)、Apple TV、Android TVで見る』
視聴方法①入会がまだの方は、
アプリの「入会はこちら」からDisney+アカウントを作成し、
各アプリストア(Apple AppStore、Google Playストア、Amazonアプリストア)より入会して見れます。
視聴方法②すでに入会済みの方は、
以下の手順で見てください。
- ストリーミングデバイスでDisney+アプリを開く
- スマートフォン/タブレットでDisney+アプリを開く
- スマートフォン/タブレットに表示されたデバイスのログインリクエストの『許可』をタップ
- ストリーミングデバイスに表示された『視聴する』を選択
※スマートフォン/タブレットと、ストリーミングデバイスは同じWi-Fiネットワークに接続してください。
ディズニープラスに入会するデバイスによって、決済方法が異なります。
- Apple AppStore→Apple決済
- Google Playストア→Google Play決済
- Amazonアプリストア→Amazon決済
パソコン以外は殆どのデバイスが、ディズニープラスのアプリからみることになります。


Disney+
ディズニープラス対応デバイス (テレビ視聴の場合)
テレビでディズニープラスを見るに為には、以下の⑴~⑺のデバイスのどれかが必要です。
2021年10月より、ディズニープラス対応デバイスが増えてます!(プレステも2021.10月から!)
- Fire TV(Fire TV Stick)
- Apple TV
- Android TV
- Chromecast
- Apple TV+AirPlay
- パソコンとテレビを直接繋いでみる(HDMI、またはVGAケーブルが必要)
- スマートテレビ、ゲーム機(PlayStation4、5・Xbox等)
☆ 1.「Fire TV(Fire TV)シリーズ。
>> Amazon Fire TV 一覧☆ 2. Apple TV・Android TV」でみるならストリーミング再生になります。
☆ 3.「Chromecast」はキャストしてみるタイプ。
☆ 4.「Apple TV」+「AirPlay」でミラーリングしてみることも可能!


☆ 5.ケーブルがあれば「パソコンとテレビを繋いでみる」方法もあります。


☆ 6.スマートテレビでみるには、テレビにディズニープラスアプリをインストールし、ストリーミング再生になります。
☆ 7. プレステ5、プレステ4、Xbox(Xbox One, Xbox Series X/S)でみる場合、
2021年10月からPlayStation4と5からも視聴可能になりました(*´▽`*)
プレステは、PlayStationストアから無料アプリをインストールし、ストリーミング再生になります。
Fire TVで「ディズニープラス」をみる方法
今回は、アマゾンの端末(デバイス)『Fire TV』 を例に視聴方法の手順を詳しくご紹介!



筆者はFire TV Stick愛用者なので…m(__)m
アプリをダウンロード・インストールする方法
細かく説明しているので、ステップ1~10までありますが、一つ一つの手順はとても簡単です。
まずはアプリをインストール・ダウンロード







ディズニープラスアプリを探します。
ホーム画面に表示されていれば、それをインストールしても可!

















自動的に「インストール中」になるよ。




画面が変わる







お疲れ様でした。
ディズニープラスアプリのダウンロードとインストールが完了です♪
「注文確認・購入ありがとうございました。」のメールがアマゾンから来ますが…料金発生していません!


アプリをインストールしただけなのに、「ご購入ありがとうございました。」のメールが届きます。
これはアマゾンの仕様です。(わかりにくい仕様・・・)
無料アプリをインストールした際の料金は発生していません。
Disney+にまだ入会していない場合
・ディズニープラスをテレビでみるには、『ディズニープラスアプリ』が必要です。
・アプリがすでにインストールされている場合は、『Disney+』アプリをクリックすると、
「入会はこちら」のボタンから入会できます。
・ディズニープラスアプリがない場合は、アプリストアからインストールしてください。



すでに入会済みなのに、Fire TVからも入会してしまうと…重複になってしまうので注意してね!


Fire TVからディズニープラスに登録した場合は、アマゾンの決済方法が適用されます。
アマゾンの「アプリ定期購読」という形になりますよ。
登録後は、アマゾンサイトから登録状況を確認できます。
⇒アプリライブラリと端末の管理 (アマゾン公式サイト)
※退会する時もアマゾン公式の「アプリライブラリと端末の管理」から手続きが必要。
Disney+に入会済みの場合
すでに入会済みの方は、ディズニープラスのアプリをインストールし、ログインすることでみれる様になります。
ログイン時は、登録した時の「メールアドレス」と「パスワード」が必要です。



登録時に「Disney+」からメールが来てたよ。パスワード忘れてしまってたら、変更することが出来るよ!
ログイン方法
ホーム画面に戻り、インストール済みの「Disney+」のアプリが見あたらなくなった場合は、
Fire TVリモコンについている「水色のアレクサボタン」を長押しして、
「ディズニープラス」と言うと出てきます。
ログイン方法




- メールアドレス入力
- 「Disney+」から定期的にお知らせが欲しければチェックつける
- 最後に「同意して続ける」をクリック






メールアドレス入力したら、「次へ」をクリックする。







お疲れ様でした!
これでディズニープラスに入っているコンテンツ見放題です♪
アプリをホーム画面に固定表示する方法
Fire TVのホーム画面に、お気に入りのアプリを表示させる方法があります。


詳しくはこちらの記事をご覧ください。↓


見たい映画を探す・字幕/音声を変更する
ディズニープラスで見たい映画を探す方法もご紹介します。
今回、例として「ラーヤと龍の王国」をアプリ内で探してみようと思います(*^-^*)



「ラーヤと龍の王国」すごく面白かったのでオススメ!
作品名・キャラクター名で検索する
見たい映画を探す方法ステップ1~5まであります。








目当ての「ラーヤと龍の王国」が表示されたのでサムネイル画像をクリック。





検索方法は簡単だね(^^)/
映画を「お気に入り」に入れる方法



気になる映画をみつけたら、どんどん「お気に入り」に入れていこう♪
後で見たい映画、気に入った映画などを「お気に入り」入れることも出来ます。
「お気に入り」に入れる方法と保存先






観たい映画がみつかった時は「お気に入り」にどんどん追加していくと便利です(*^-^*)
字幕・音声を変更する方法



Fire TVのディズニープラスアプリで字幕と音声変えるのちょっとわかりにくい!



でも一度覚えたら超簡単!
ディズニープラスのアプリ内で「字幕・音声」の変更ができます。
変更方法は、変更したい映画を再生中にFire TVリモコン「上ボタン」を2回押すと切り替え項目が表示されます。



「上ボタン」とは、リモコンのツルツルしたリングの上部分のことだよ。


右上に小さいキーボードみたいなマークが出ます。


「字幕・音声」を変更出来る項目が出てきます。
好みの字幕と音声に変更。
変更が終わると自動的に表示は消えます。
ディズニープラスは複数端末(デバイス)で同時視聴できるか?
ディズニープラスは最大4台の端末(デバイス)で同時視聴ができます。
例えば、2台のテレビにログインして、タブレットにログインして、スマホにログインすることも可能。
家族や友人とアカウントを共有した際、自分以外の「視聴履歴」が出てくるので、
プロフィールを別に作ることもオススメです。
プロフィールは何個まで作れるか?作成方法
プロフィールは最大7つまで作ることが出来ます。
※ディズニープラス公式サイト「Disney+プロフィールの作成と管理」
プロフィールを作成してみました(Fire TVバージョン)
プロフィール作成方法










私は「すべての作品を視聴」を選択しました。
選択した後はパスワード(ディズニープラスのパスワード)を入力する画面になり、入力。
すると「STEP 6」の画面に変わりました↓


子供に勝手に設定を変えられたくない場合などは、PINを設定します。


「しすー」をクリックすると、ディズニープラスのホーム画面になります。
メニューを開くと、さっきまで「ミッキー」だったプロフィール画が、「しすー」に変わっています。


この記事のまとめ
この記事では、テレビでディズニープラスを見るにはどうしたら良いか?をご紹介しました。
以下の端末(デバイス)があればテレビで観ることができます
- Fire TV(Fire TV Stick)
- Apple TV
- Android TV
- Chromecast
- Apple TV+AirPlay
- パソコンとテレビを直接繋いでみる(HDMI、またはVGAケーブルが必要)
- スマートテレビ、ゲーム機(プレステ・Xbox等)
アマゾンのFire TVで見る方法・便利な使い方
- アプリをダウンロード・インストールする方法
- Disney+にまだ入会していない場合の視聴方法
- Disney+に入会済みの場合の視聴方法
- ログイン方法
- アプリをホーム画面に固定表示する方法
- 見たい映画を探す方法
- お気に入りに入れる方法
- お気に入りに入れたコンテンツはどこにあるか?
- 字幕・音声を変更する方法
登録可能台数は?同時視聴可能台数は?
ディズニープラスは最大4台の端末で同時視聴。
登録可能台数は特に決まっていない様なので、4台以上いけそうです。
プロフィールは何個まで?作り方は?
プロフィールは最大7個まで作成可能。
作り方は、ディズニープラスアプリ内にあるメニューの「プロフィール」をクリックし、「プロフィールを追加」からになります。



以上、テレビでディズニープラスを見る方法をご紹介しました☆



最後までお読みいただきありがとうございました。













あるよ